
- #Flash mouse coordinates movie
- #Flash mouse coordinates update
- #Flash mouse coordinates registration
To adjust the transparency of the color, change the Alpha value in the number box to the right of the Alpha. These values can vary from 00 to FF, equivalent to 0 to 255 in decimal. The color for the web is displayed in hexadecimal numbers - hex numbers, this number is written starting with #, followed by six consecutive numbers, the first two numbers represent red ( red ), two numbers between the representatives for green, the last two numbers represent blue ( blue ).
#Flash mouse coordinates update
You can choose a color by hovering your mouse on the hex number box until the mouse turns into a hand with a two-way arrow on the index finger that appears, drag the mouse right or left and see the update result in the left pane. Click on a color swatch in the gradient color area to set the fill color. Click on a color sample in the solid color area to set a monochrome color (pure color). Set the border color or color for the rectangle by selecting a color from the palette.

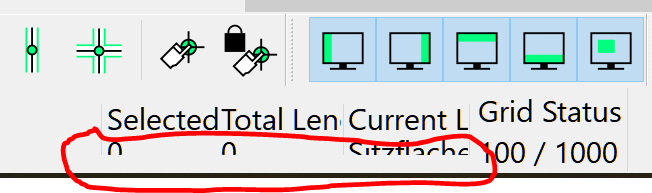
The values of W and H will change independently. If you want to keep the W and H size ratios intact, click on the chain to lock the fixed ratio. You can also change the aforementioned values by dragging the mouse as follows: Hover your mouse on the value box you want to change, when you see the mouse turn into a hand with a two-way arrow on your index finger appears, drag Mouse right or left and see the update results right on the Stage. To change the value of X, Y, W, H, click on the boxes next to the letters X, Y, W, H on the Property Inspector, then type the new value and press Enter.
#Flash mouse coordinates registration
Set up the Registration Point by clicking on one of the 9 boxes to the right of the Registration text in the Convert to Symbol dialog box. In the illustration below, Registration Point is the + mark. The object's X and Y coordinates compared to the origin are calculated according to this Registration Point. If the object is symbol, Registration Point will be used to locate the object on the Stage. The X and Y coordinates of the object versus the origin are calculated according to this point. If the object is not symbol, the upper left corner of the object will be used to locate the object on the Stage. The more you go under the origin, Y will have a positive value and this value grows as the object moves down. The more you go to the right of the origin, X will have a positive value and this value grows as the object moves to the right. Original coordinates X = 0, Y = 0 coincide with the upper left corner.

The coordinate system of Flash is defined as follows: The X axis coincides with the horizontal line, the Y axis coincides with the vertical line. To set the size for the object, adjust the parameters W and H of that object ( W stands for width: width, H stands for height: height).

To accurately locate any object on the Stage, you need to set the object's coordinates via the object's X and Y values. Mouse.hide() this._x=_root._xmouse this._y=_root._ymouse ĮxternalInterface.call("UpdateMousePosition", _root._xmouse, _root.In this lesson, you'll learn about coordinates and dimensions as well as familiarize yourself with the Rectangle Tool. I place it here on the mouse symbol actions but ExternalInterface.call(“UpdateMousePosition”, _root._xmouse, _root._ymouse) gets called every frame, and that’s expensive Multipurposemouse.addListener(mouseListener) Pass Unrealscript the new mouse coordinatesĮxternalInterface.call("UpdateMousePosition", _root._xmouse, _root._ymouse)
#Flash mouse coordinates movie
Trace(" FROM Movie updating mouse position") Set the cursor instance position to the mouse position. The thing looks simple an external call that leads to the GFxClass but i have a problem the function Ok so im trying to make the UDK | DevelopmentKitGemsCreatingAMouseInterface interface work with my GFxMovie of AS2,


 0 kommentar(er)
0 kommentar(er)
